word字间距怎么调整
Word字间距调整全攻略:从基础到高级技巧 Word字间距调整的重要性
在日常文档处理中,文字排版是影响文档美观度和可读性的关键因素之一,字间距(Character Spacing)作为文字排版的重要组成部分,直接影响着文档的整体视觉效果,适当的字间距调整能够显著提升文档的专业性和阅读体验,而不合理的字间距则可能导致文档显得拥挤或松散,影响信息传达效果。
字间距调整在多种场景下尤为重要,在设计标题时,适当增加字间距可以使标题更加醒目;在排版特殊字体时,可能需要微调字间距以获得最佳显示效果;在制作宣传材料或海报时,精确控制字间距更是实现专业排版的基础技能,Microsoft Word作为最常用的文字处理软件,提供了多种字间距调整方法,掌握这些技巧将极大提升您的文档处理能力。
Word中调整字间距的基本方法 通过字体对话框调整字间距
在Word中调整字间距最直接的方法是通过"字体"对话框:
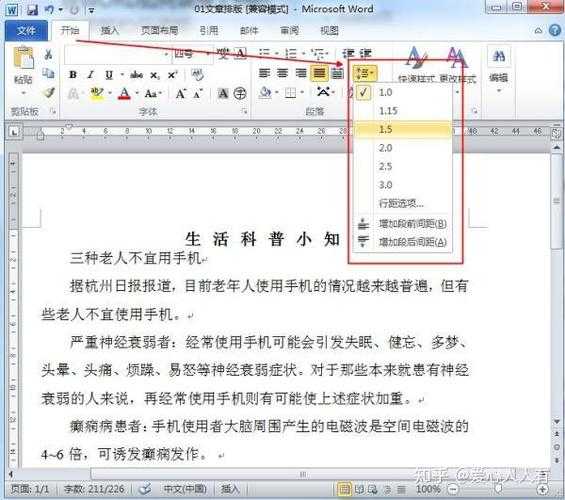
选中需要调整字间距的文本
右键点击选中的文本,选择"字体"(或通过"开始"选项卡→"字体"组右下角的小箭头)
在弹出的"字体"对话框中,切换到"高级"选项卡
在"字符间距"部分,您会看到三个主要选项:
缩放:按百分比缩放字符宽度 间距:调整字符间的距离(标准、加宽、紧缩) 位置:调整字符的垂直位置(标准、提升、降低)在"间距"下拉菜单中选择"加宽"或"紧缩",然后在右侧的"磅值"框中输入具体数值
点击"确定"应用更改
使用快捷键快速调整
虽然Word没有直接调整字间距的默认快捷键,但您可以通过以下方式快速访问字间距设置:
-
选中文本后按Ctrl+D(打开字体对话框的快捷键)
然后按Ctrl+Tab切换到"高级"选项卡
使用Tab键导航到间距设置
对于需要频繁调整字间距的用户,可以考虑自定义快捷键:
-
点击"文件"→"选项"→"自定义功能区"
点击"键盘快捷方式"旁的"自定义"按钮
在类别中选择"所有命令"
找到"FontSpacing"相关命令并分配快捷键
通过段落设置间接影响字间距
虽然段落设置主要控制行间距和对齐方式,但某些设置会间接影响字间距的视觉效果:
-
对齐方式:两端对齐可能会自动调整字间距以使文本填满整行
缩进和间距:行间距设置会影响字符在垂直方向上的分布
中文版式:在段落设置中有专门的中文排版选项,可能影响中文字符间距
高级字间距调整技巧 精确控制特定字符对的间距(字偶间距调整)
专业排版中,某些特定的字符组合(如"AV"、"To"等)可能需要单独调整间距以获得最佳视觉效果,在Word中实现这一功能:
-
选中需要调整的字符对
打开"字体"对话框的"高级"选项卡
勾选"为字体调整字间距"选项
在"磅或更大"框中输入字号阈值(表示对多大字号以上的文字应用此调整)
使用"间距"选项微调选中的字符对
使用OpenType字体特性
现代OpenType字体包含丰富的排版特性,Word 2013及以上版本支持部分OpenType特性:
-
选中使用OpenType字体的文本
在"开始"选项卡的"字体"组中,点击"OpenType特性"按钮(可能显示为带有字母"A"的小箭头)
在弹出的面板中,可以调整:
标准连字(Standard Ligatures)
上下文替代字(Contextual Alternates)
字间距(Spacing)
这些高级特性可以显著提升专业文档的排版质量。
通过表格和文本框控制局部字间距
对于文档中需要特殊排版的局部内容,可以使用文本框或表格来精确控制字间距:
文本框方法:
-
插入→文本框→绘制文本框
在文本框中输入文字
调整文本框大小,文字会自动适应
结合字体对话框中的字间距设置,实现精确控制
表格方法:
-
插入表格(1x1的单个单元格)
在单元格中输入文字
调整表格单元格的边距(表格工具→布局→单元格边距)
取消表格边框使其看起来像普通文本
常见问题与解决方案 字间距调整后文本显示不正常
可能原因及解决方法:
字体本身设计问题:尝试更换字体 文档兼容性问题:将文档另存为最新格式(.docx) 显示驱动问题:更新显卡驱动或调整ClearType设置(控制面板→外观和个性化→字体→调整ClearType文本) 字间距设置无法保存或自动恢复
解决方案:
检查是否使用了样式:将字间距设置保存为字符样式
开始→样式→新建样式 设置好字间距后命名为"我的间距样式" 以后可直接应用此样式检查Normal.dotm模板是否损坏:
关闭Word 删除或重命名Normal.dotm(位置通常在:C:\Users[用户名]\AppData\Roaming\Microsoft\Templates) 重新启动Word,会自动创建新的模板中英文混排时的字间距问题
中英文字符宽度不同,混排时可能出现间距不均:
专业解决方案:
-
使用"两端对齐"而非"左对齐"
在"段落"→"中文版式"中启用"自动调整中文与西文的间距"等需要精确控制的部分,可考虑:
在中英文之间插入不间断空格(Ctrl+Shift+Space)
手动调整特定位置的字间距
导出PDF后字间距发生变化
确保一致性的方法:
在导出PDF时选择:
文件→导出→创建PDF/XPS 点击"选项"按钮 确保勾选"ISO 19005-1兼容(PDF/A)"将文本转为轮廓(适用于最终版设计文档):
在Word中复制文本 粘贴到Illustrator等矢量软件中 创建轮廓后导出PDF字间距调整的最佳实践 不同文档类型的推荐字间距 正式商务文档: 保持默认或轻微加宽(0.1-0.3磅),提升可读性 学术论文: 严格遵守格式要求,通常使用默认间距 宣传海报/传单: 标题可显著加宽(1-3磅),正文轻微加宽 考虑到屏幕阅读,可略宽于印刷文档(0.2-0.5磅) 字间距与行间距的协调
优秀的排版需要考虑字间距与行间距的平衡关系:
增加字间距通常需要相应增加行间距 经验法则:行间距应为字间距的2-3倍 在Word中,可以通过"段落"→"行距"设置为"多倍行距"(如1.2或1.5倍) 特殊场合的字间距创意应用
艺术排版技巧:字母间距渐变效果:
拆分为单个字母(每个字母单独文本框) 为每个字母设置递增/递减的字间距 组合后形成动态视觉效果
文字形状排版:
通过精确控制不同位置字符的字间距 使文字整体形成特定形状(如圆形、波浪形)强调效果:
对关键词突然加大字间距 创造视觉停顿,引导读者注意Word字间距与其他排版元素的协同 字间距与字体选择的配合
不同字体对字间距调整的敏感度不同:
无衬线字体(如Arial):通常能承受更大的字间距变化 衬线字体(如Times New Roman):字间距变化更明显,需谨慎调整 等宽字体(如Courier New):字间距固定,调整效果有限 字间距与页面布局的关系
整体页面设计应考虑:
页边距与字间距的比例关系 分栏排版时,栏宽对字间距的影响 页眉页脚中的字间距通常需要单独设置 字间距在长文档中的一致性维护
对于书籍、论文等长文档:
-
使用样式统一控制字间距
通过"主题字体"设置确保全文字体一致性
定期使用"样式检查器"(开始→样式→样式检查器)排查不一致的格式
掌握字间距调整,提升文档专业度
字间距调整看似是一个小细节,却能显著影响文档的整体质量和专业感,通过本文介绍的基础到高级技巧,您应该能够在各种文档处理场景中游刃有余地控制字间距,优秀的排版往往不会被直接注意到,但糟糕的排版一定会被察觉,花时间微调字间距,是提升文档专业度的低成本高回报投资。
建议您:
-
创建一个字间距调整的"实验文档",尝试各种设置组合
收集优秀的排版样例,分析其字间距处理方式
根据不同文档类型,建立自己的字间距调整标准
定期回顾和更新您的排版知识,跟上Word新版本的功能更新
掌握Word字间距调整技巧,让您的文档在众多平凡排版中脱颖而出,展现专业与精致。
猜你喜欢
- 2025-03-25vivo手机怎么投屏到电视上
- 2025-03-25苹果手机怎么能下载两个微信
- 2025-03-25微信转账聊天记录删除了怎么办
- 2025-03-25小米闪充怎么设置
- 2025-03-25qq匿名怎么知道是谁
- 2025-03-25mac 怎么ping
- 2025-03-25lg电视怎么安装apk
- 2025-03-25手表怎么连接手机
- 2025-03-25怎么解除支付宝绑定的银行卡
- 2025-03-25微信里面的零钱明细怎么删除
