联想怎么从u盘启动
联想电脑如何从U盘启动:详细图文教程
联想电脑从U盘启动的完整指南:BIOS设置、快捷键及常见问题解决
(约2000字)
在安装操作系统、修复系统故障或运行某些特殊工具时,我们常常需要从U盘启动电脑,联想(Lenovo)作为全球知名的电脑品牌,其启动方式与其他品牌略有不同,本文将详细介绍联想电脑如何从U盘启动,涵盖BIOS设置、启动快捷键、常见问题及解决方案,帮助用户顺利完成操作。
第一部分:准备工作
在进入U盘启动设置之前,我们需要做好以下准备工作:
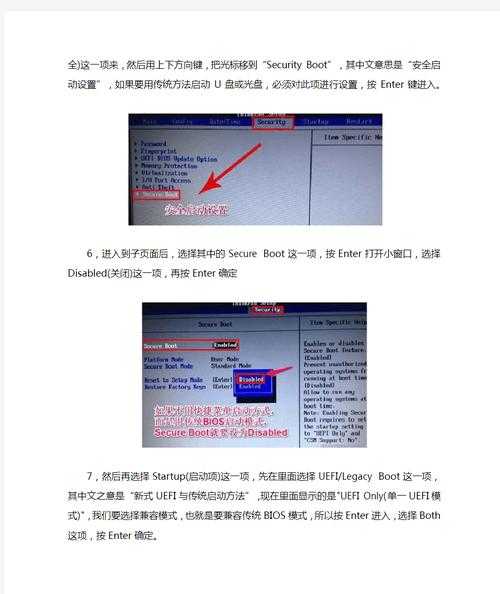 制作可启动U盘
使用工具:Rufus、Ventoy、UltraISO、Windows Media Creation Tool(适用于Windows安装盘)。
下载系统镜像(如Windows 10/11、Linux发行版等)。
插入U盘(建议容量≥8GB,并备份重要数据)。
使用工具将ISO镜像写入U盘,使其成为可启动设备。
确认联想电脑型号
制作可启动U盘
使用工具:Rufus、Ventoy、UltraISO、Windows Media Creation Tool(适用于Windows安装盘)。
下载系统镜像(如Windows 10/11、Linux发行版等)。
插入U盘(建议容量≥8GB,并备份重要数据)。
使用工具将ISO镜像写入U盘,使其成为可启动设备。
确认联想电脑型号
不同联想电脑的启动方式可能略有不同,常见的联想系列包括:
ThinkPad(商务本) IdeaPad(家用本) Legion(游戏本) Yoga(二合一笔记本)
确认电脑型号有助于选择合适的启动方式。
第二部分:进入BIOS/UEFI设置
联想电脑通常有两种方式进入BIOS/UEFI界面:
-
开机时按特定键(如F1、F2、Del等)。
通过Windows高级启动选项(适用于已进入系统的用户)。
方法1:开机时按BIOS键 传统BIOS模式:开机时连续按 F1 或 F2(部分机型可能需要 Fn + F2)。 UEFI模式:部分新机型可能需要按 Enter 或 F12 进入启动菜单,然后选择 BIOS Setup。 方法2:通过Windows高级启动
-
打开 “设置” > “更新和安全” > “恢复”。
点击 “高级启动” > “立即重新启动”。
进入 “疑难解答” > “高级选项” > “UEFI固件设置”,然后点击 “重启” 进入BIOS。
第三部分:修改BIOS/UEFI设置
进入BIOS后,我们需要调整以下设置以确保U盘能被识别并优先启动:
禁用安全启动(Secure Boot) 进入 “Security” 或 “Boot” 选项卡。 找到 “Secure Boot”,将其设置为 “Disabled”(某些旧系统可能需要此设置)。 启用Legacy模式(如需要) 部分老旧电脑可能需要切换到 Legacy BIOS 模式: 进入 “Startup” 或 “Boot” 选项卡。 找到 “Boot Mode”,将其改为 “Legacy Support” 或 “CSM”。 调整启动顺序 进入 “Boot” 选项卡。 找到 “Boot Priority” 或 “Boot Order”。 使用 +/- 或 F5/F6 键将 USB HDD 或 U盘名称 移动到第一位。 保存并退出 按 F10 保存设置并重启电脑。 第四部分:使用启动快捷键(无需进BIOS)
如果不想修改BIOS设置,联想电脑通常支持 “一键启动菜单”,方法如下:
-
关机后插入U盘。
开机时连续按 F12(部分机型可能是 Fn + F12 或 Esc)。
在启动菜单中选择 USB设备 并按 Enter。
不同联想机型的启动快捷键: | 联想系列 | 启动快捷键 | |-------------|--------------| | ThinkPad | F12 | | IdeaPad | F12 / Fn+F12 | | Legion | F12 | | Yoga | F12 / 音量减 |
第五部分:常见问题及解决方案 问题1:U盘无法识别 可能原因: U盘未正确制作成启动盘。 USB接口损坏或U盘格式不兼容(建议使用FAT32)。 解决方法: 重新制作启动盘(推荐使用Rufus工具)。 尝试更换USB接口(优先使用USB 2.0接口)。 问题2:启动后黑屏或卡住 可能原因: U盘引导方式与BIOS模式不匹配(如UEFI vs Legacy)。 系统镜像损坏。 解决方法: 在BIOS中切换 UEFI/Legacy 模式。 重新下载系统镜像并制作启动盘。 问题3:按快捷键无反应 可能原因: 快捷键被禁用(部分机型需在BIOS中开启 “Fast Boot” 或 “Hotkey Mode”)。 解决方法: 进入BIOS,找到 “Fast Boot” 并禁用。 尝试 Fn + 快捷键 组合。 第六部分:总结
联想电脑从U盘启动的完整流程如下:
-
制作可启动U盘(使用Rufus等工具)。
进入BIOS(按F1/F2/Del)或 启动菜单(按F12)。
调整BIOS设置(禁用Secure Boot、调整启动顺序)。
保存并重启,选择U盘启动。
如果遇到问题,可尝试更换U盘、检查BIOS模式或重新制作启动盘,希望本教程能帮助你顺利从U盘启动联想电脑!
猜你喜欢
- 2025-03-25vivo手机怎么投屏到电视上
- 2025-03-25苹果手机怎么能下载两个微信
- 2025-03-25微信转账聊天记录删除了怎么办
- 2025-03-25小米闪充怎么设置
- 2025-03-25qq匿名怎么知道是谁
- 2025-03-25mac 怎么ping
- 2025-03-25lg电视怎么安装apk
- 2025-03-25手表怎么连接手机
- 2025-03-25怎么解除支付宝绑定的银行卡
- 2025-03-25微信里面的零钱明细怎么删除
